Templates
To generate a PDF document it is necessary to make a template. It is possible to use variables in the template.
Creating a template
- On the Home screen click on the Form for which you want to make a template
- Click on the Templates icon (you can also open the Form and click on 'Templates' in the left menu)
- Choose Add template
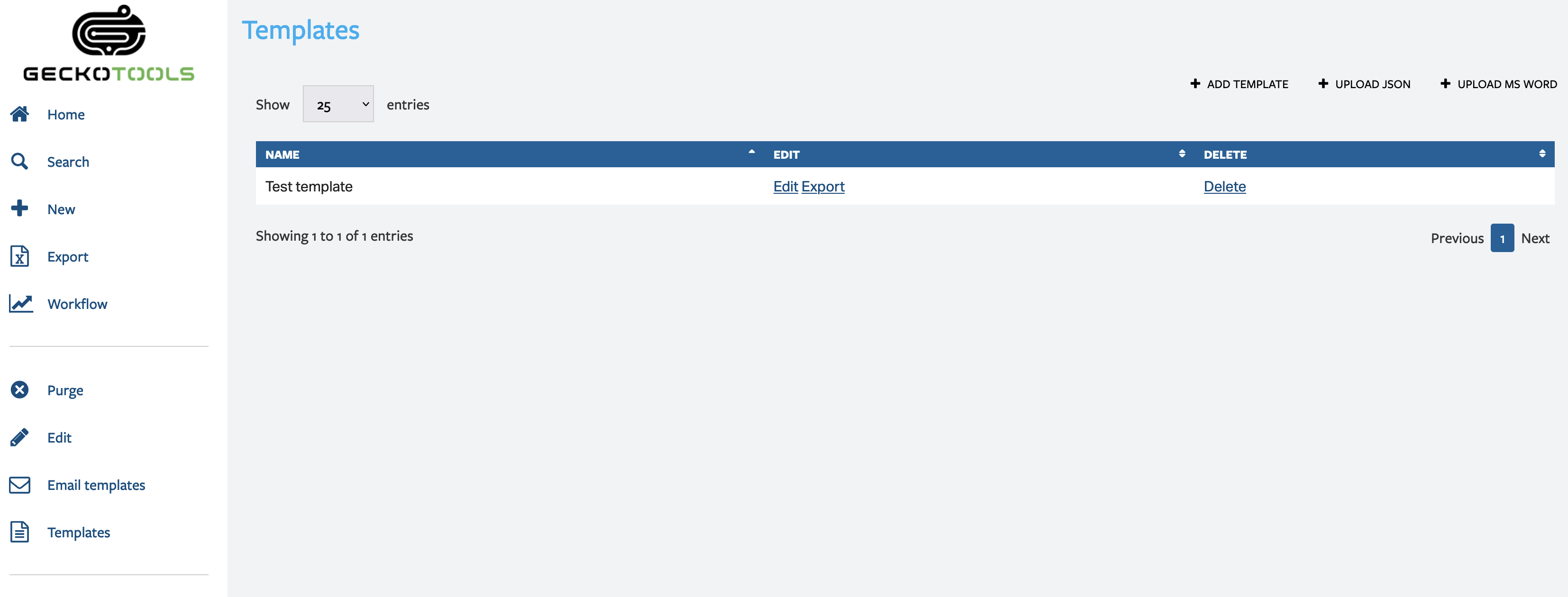
- On the next screen you can customize your template
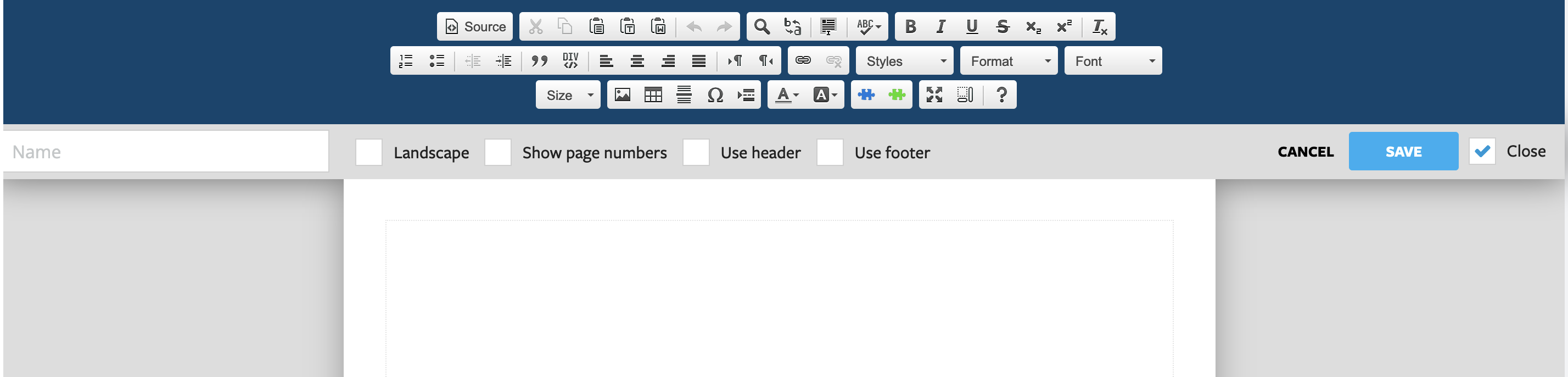
At the top of the page are the formatting icons. If these icons do not appear as in the image above cancel out of the template, edit the template again and use command + left arrow and then command + right arrow to reload the formatting bar
On the grey ribbon you have options that can be activated/deactivated
| Field | Description |
|---|---|
| Name | This is a mandatory field, the name of the template, eg. Invoice |
| Landscape | Turns the page to landscape when checked |
| Show page numbers | Inserts a page number on every page |
| Use header | Shows a header on every page (can be defined in the editor) |
| Use footer | Shows a footer on every page (can be defined in the editor) |
By using the formatting icons at the top you can configure the layout of your template.
You can use merge fields from your form by using the two icons to add fields
![]()
With the blue puzzle icon you can add fields from your form
Once you template is done you can Save it
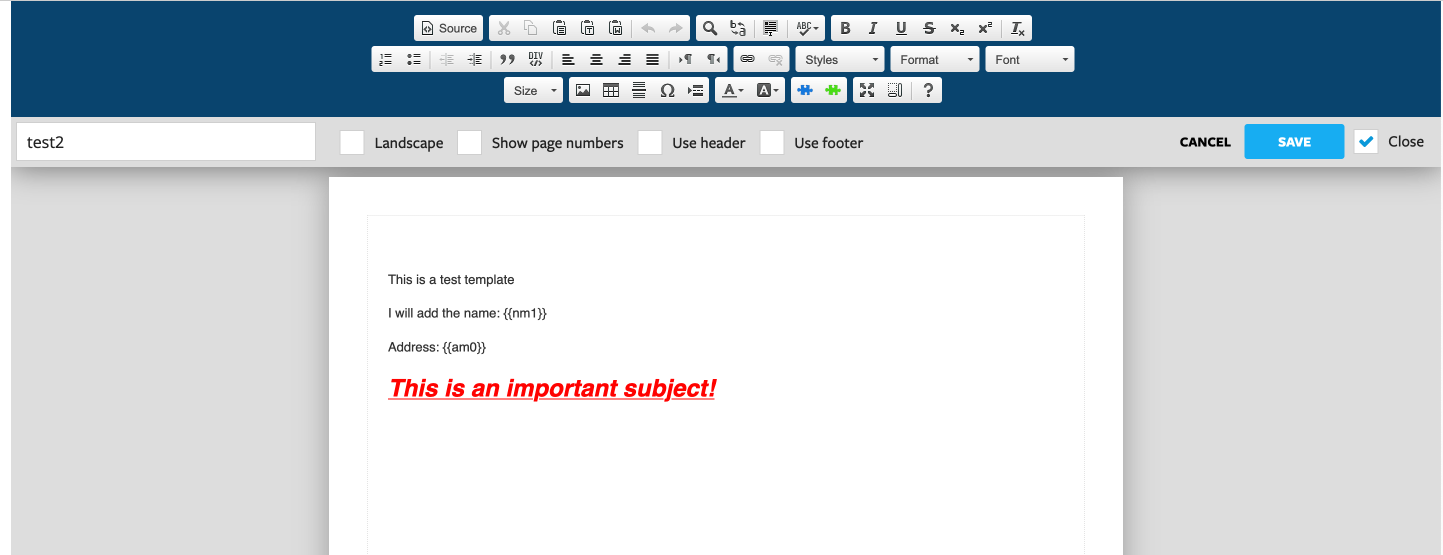
Exampes of templates
- Contracts
- Sepia confirmations
- Order confirmations
- Invoices
You can customise Templates for all your documents that has to be sent to a client/customer via Boost
Adding calculations to a template
It is possible to do calculations in a template. The following is a simple example of multiplying a total (contained in field qp0) with 3 (as seen in source view)
<td><span calculation="{{qp0}}*3"></span></td>
